Database yang digunakan yaitu microsoft Access, untuk membuat file database acces ada dua cara yang bisa digunakan yaitu dengan menjalankan aplikasi microsoft Acces dan langsung dari aplikasi Visual Basic.
1. Database di microsoft Access
Yang akan digunakan yaitu Microsoft Acces 2007
- Jalankan Ms Access
- Pilih Blank Database
- Ketik file name dan simpan pada tempat sesuai dengan yang diinginkan kemudian kelik tombol create
- Kelik Kanan Pada Table1 : Table, pilih Design View
- Ketik nama table sesuai yang diinginkan, kemudian pilih OK
- Tentikan nama field pada tabel dengan Field Size masing-masing field
- Simpan database tersebut
2. Database Access di Visual Basic
- Jalankan aplikasi Visual Basic seperti biasanya, pilih menu Add-Ins > Visual Data Manager...
- Kemudian akan muncul Jendela VisData.
- PIlih menu File > New... > Microsoft Access > Version 7.0 MDB...
- Ketik nama database yang diinginkan kemudian simpan
-Pada Jendela Database Window, klik kanan pada Properties > New Table
- Pada jendela Table Structure, ketik Nama Tabel yang diinginkan kemudian klik tombol Add Field untuk menambahkan Field pada tabel
- Ketik nama-nama field beserta tipe data yang diinginkan pada jendela Add Field kemudian klik tombol Close
- Pada Jendela Table Structure klik Tombol Build The Table
- Kemudian pada jendela Database Window tampil tabel Nilai dengan Fields no, nama dan nilai
Anda telah berhasil membuat database dengan Visual Data VB tanpa harus membuka aplikasi Microsoft Access
Menghubungkan Database Access dengan Form VB
untuk menghubungkan database yang telah dibuat dengan form VB yaitu menggunakan komponen ADODC, untuk itu harus ditambahkan componen ADODC pada toolbox VB
- PIlih menu Project > Components... atau dengan menekan tombol CTRL + T kemudian tampil jendela Components
- Centang Microsoft ADO Data Control 6.0 kemudian tekan OK
- Akan Tampil icon adodc pada toolbox, tambahkan tool adodc ke dalam form
- Untuk menghubungkan adodc dengan database, kelik kanan pada komponen adodc pilih ADO Propertis
- Tampil jendela Property Pages, tekan tombol Build, pada jendela Data Link Properties > Provider, pilih Microsoft Jet 4.0 OLE DB Provider, kemudian tekan tombol Next >>
- Pada jendela Data Link Propertis, tekan tombol select untuk mencari letak database
- Apabila pada lokasi tempat menyimpan file database tidak ditemukan, kemungkinan ekstensi file bukan mdb, solusinya yaitu buka file anda di microsoft access kemudian save as ke tipe microsoft 2003
- Jika file telah ditemukan, tekan Test Connection
- Koneksi Sukses
Menghubungkan Database Access dengan Form VB
untuk menghubungkan database yang telah dibuat dengan form VB yaitu menggunakan komponen ADODC, untuk itu harus ditambahkan componen ADODC pada toolbox VB
- PIlih menu Project > Components... atau dengan menekan tombol CTRL + T kemudian tampil jendela Components
- Centang Microsoft ADO Data Control 6.0 kemudian tekan OK
- Akan Tampil icon adodc pada toolbox, tambahkan tool adodc ke dalam form
- Untuk menghubungkan adodc dengan database, kelik kanan pada komponen adodc pilih ADO Propertis
- Tampil jendela Property Pages, tekan tombol Build, pada jendela Data Link Properties > Provider, pilih Microsoft Jet 4.0 OLE DB Provider, kemudian tekan tombol Next >>
- Pada jendela Data Link Propertis, tekan tombol select untuk mencari letak database
- Apabila pada lokasi tempat menyimpan file database tidak ditemukan, kemungkinan ekstensi file bukan mdb, solusinya yaitu buka file anda di microsoft access kemudian save as ke tipe microsoft 2003
- Jika file telah ditemukan, tekan Test Connection
- Koneksi Sukses
- Kembali ke jendela Property Page, pilih menu RecordSource >> Tentukan Command Type [ 2 - adCmdTable] >> pilih tabel yang mau dikonekkan yaitu tabel nilai














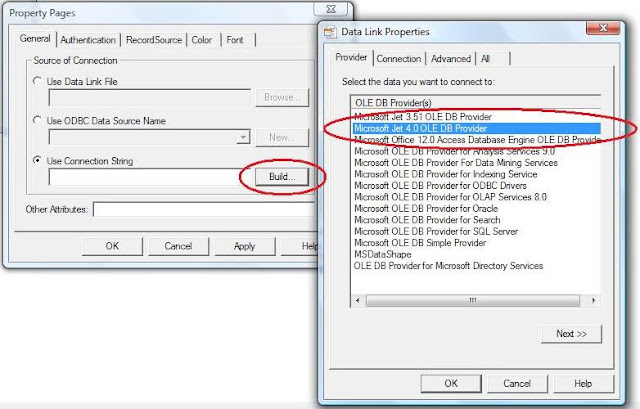








No comments:
Post a Comment